
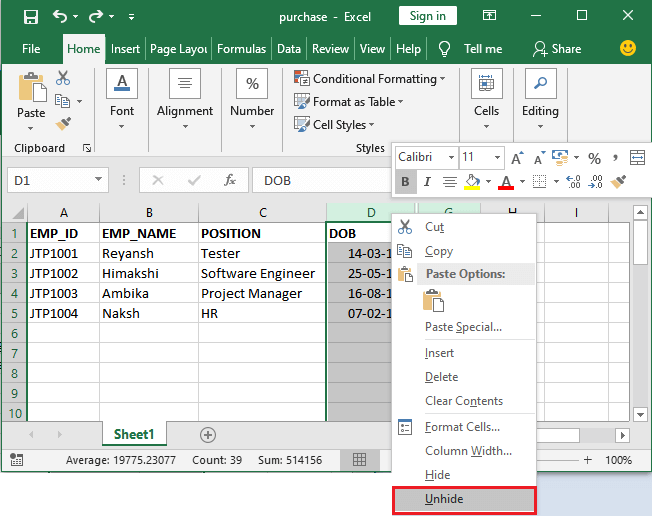
So now that you know how to identify when columns have been hidden, you can use the steps below to unhide those columns in Excel. You can see an example of both of these signals in the image below. Second, the column border for a visible column will look different when there is a hidden column on either side of it.

The first is that the columns that are displayed will not be in alphabetical order. There are, however, two ways that you can find hidden columns. If you receive an Excel worksheet from someone else that contains hidden columns, it is not always immediately obvious. But the process for unhiding columns in Excel 2013 is not immediately obvious, so continue reading below to learn how to unhide columns in Excel. Hiding is a preferable choice to deletion, because the hidden columns are still in the worksheet, allowing them to be used in formulas without disrupting the formula output cells.
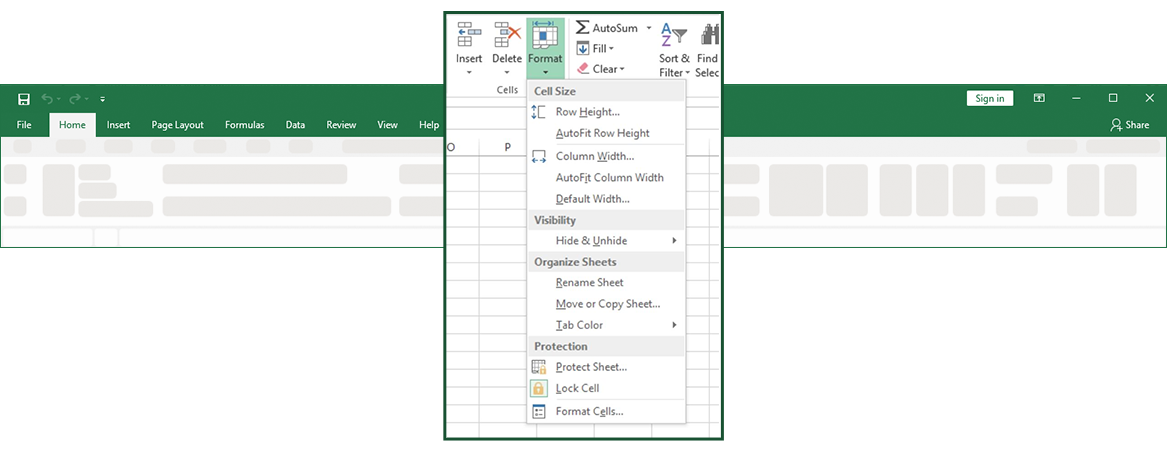
One solution to this problem is to hide columns of your worksheet that might contain less important information. But one problem that you might encounter is simply that your worksheet has too much data, and that important information is in cells that are off the screen. Microsoft Excel is an infinitely useful program with assorted tools and functions that make it ideal for a number of different scenarios. Hiding a column allows you to leave data in a spreadsheet, while simultaneously making it more difficult to view or accidentally edit it. Learning how to unhide columns in Excel is important for anyone that has data in their spreadsheet that they might need to hide from their audience.


 0 kommentar(er)
0 kommentar(er)
